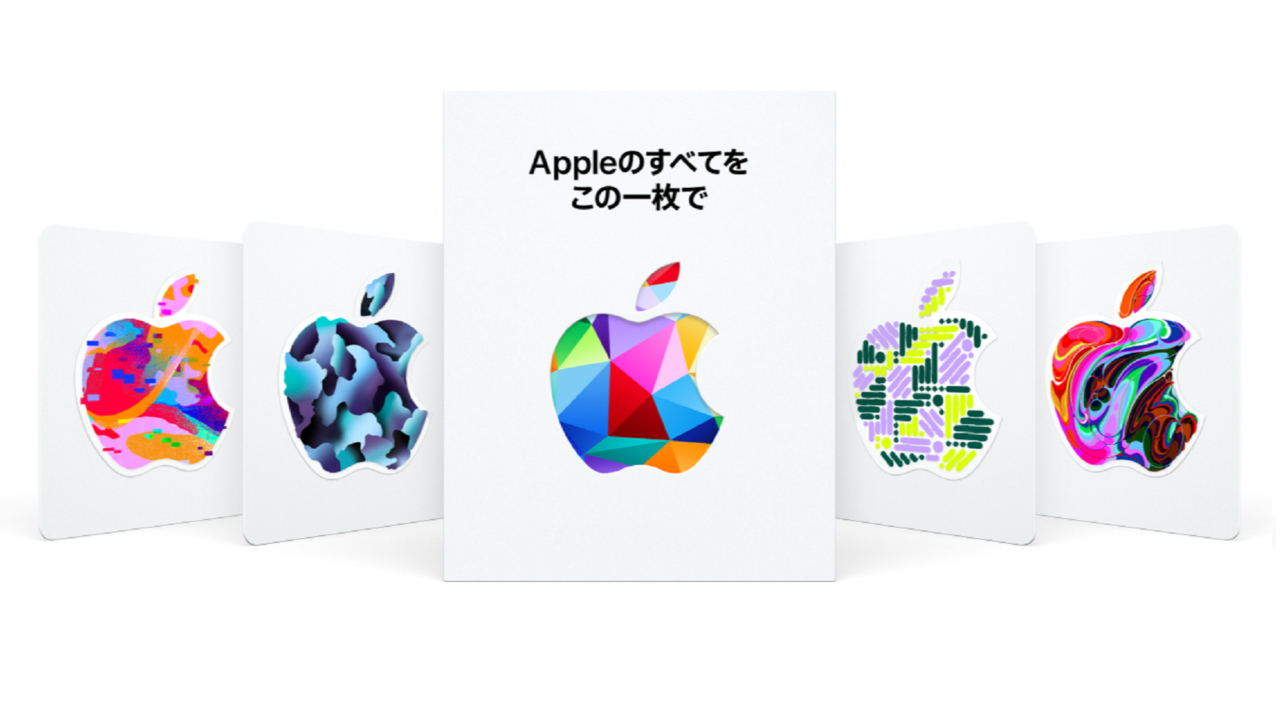「AppleGiftCard」のチャージって何だか難しそう。。。って思ったことはありませんか?
私もコンビニなどで売ってる「AppleGiftCard」を見てそう思ったことがありました。でもそんな事ないんです!この記事では簡単に「AppleGiftCard」を「Appleアカウント」にチャージする方法を図解で解説していきます!
目次
【 スマホ 】楽天市場でApple Gift Cardを購入
今回「Apple Gift Card」の購入は「QOL LV100」でオススメしている「楽天市場」で購入していきます。「SPU(スーパーポイントアップ)」や「お買い物マラソン」などを組み合わせると15~25%ぐらいの還元率を得ることが出来ます!!
まずは「スマホ」でやり方を紹介していきますが「パソコン」のやり方も後ほど紹介していきますのでご安心ください!「Apple Gift Card」をお得に購入する裏技はコチラの記事で紹介していますので是非見てみて下さいね!
STEP1 . Apple Gift Card認定店へアクセス
まずは「Apple Gift Card認定店」へ下記リンクから移動します。
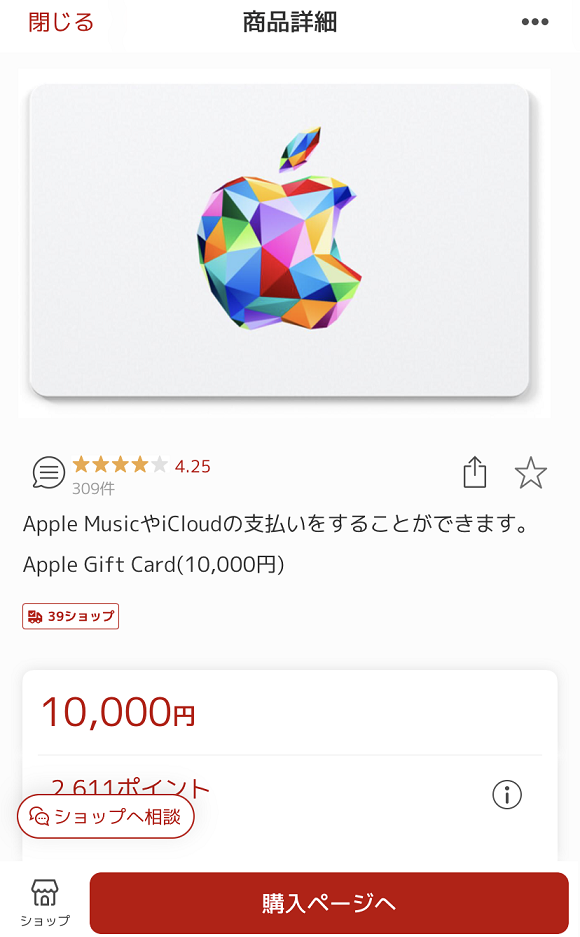
STEP2 . Apple Gift Cardの購入金額を選択
次に必要な金額分をタップします。「バリアブルカード」は1500円~50000円まで1円単位で購入可能です。なので「お買い物マラソン」の「上限獲得の7000ポイント」を最大限手に入れたいという方はここで端数調整をすることもできます。
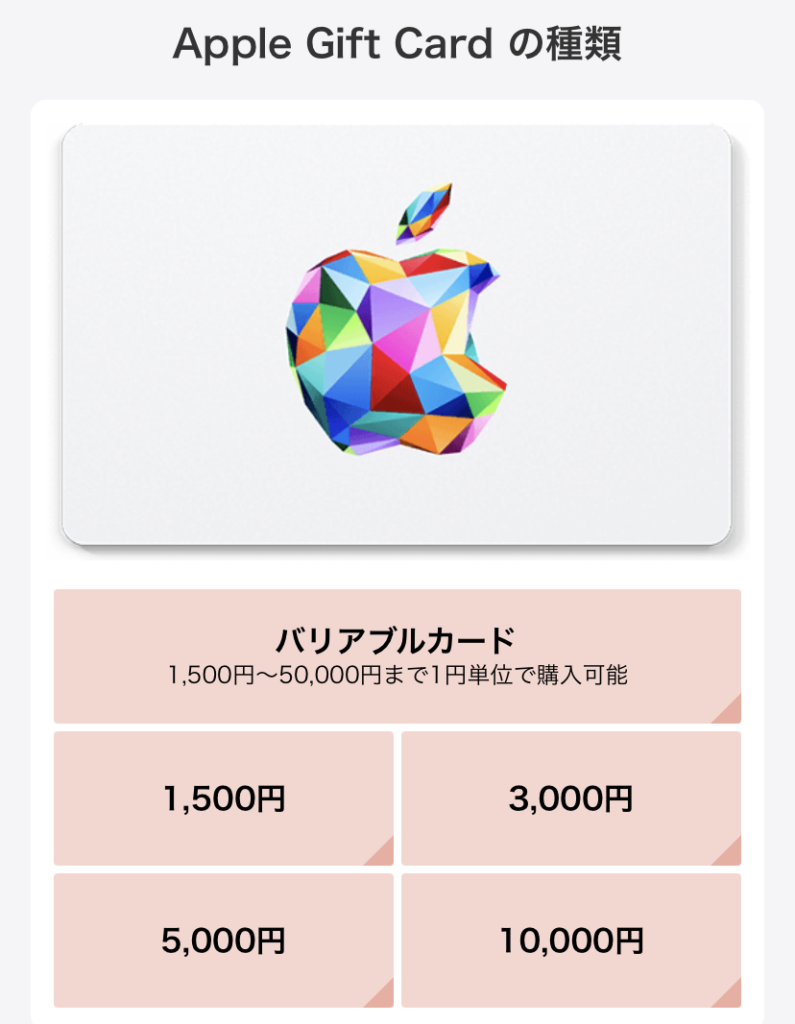
STEP3 . 購入画面で獲得予定ポイントの確認
上記画面で金額をタップしたら「購入手続き」の画面に遷移します。ここで獲得できるポイントを確認しておきましょう!今回の「Apple Gift Card」を購入すると得られるポイントは「2611ポイント」とあります。内訳を見てみると「各SPUで得ているポイント」と「お買い物マラソンで得ているポイント」、「その他キャンペーンで得ているポイント」と詳細が見れます。「対象期間内の購入分」というの1~9番目に購入していたSHOPの分もちゃんと加算されていることを意味します。
なので実質今回の「Apple Gift Card 10,000円分」の購入で得られる楽天ポイントは「1950ポイント」という事になります!普通に買うよりもこんなにお得なのは本当にありがたいですね!
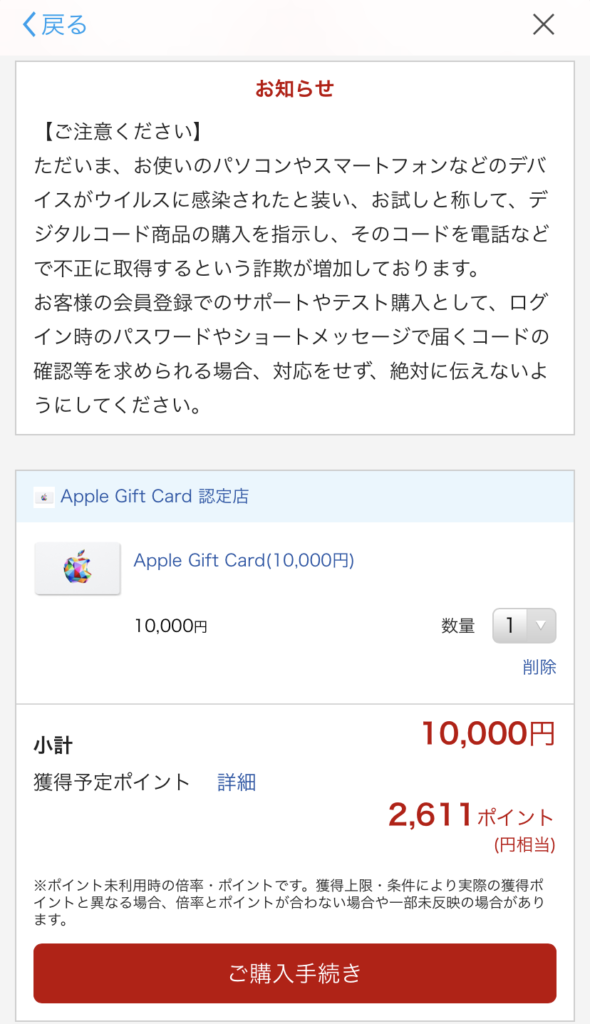
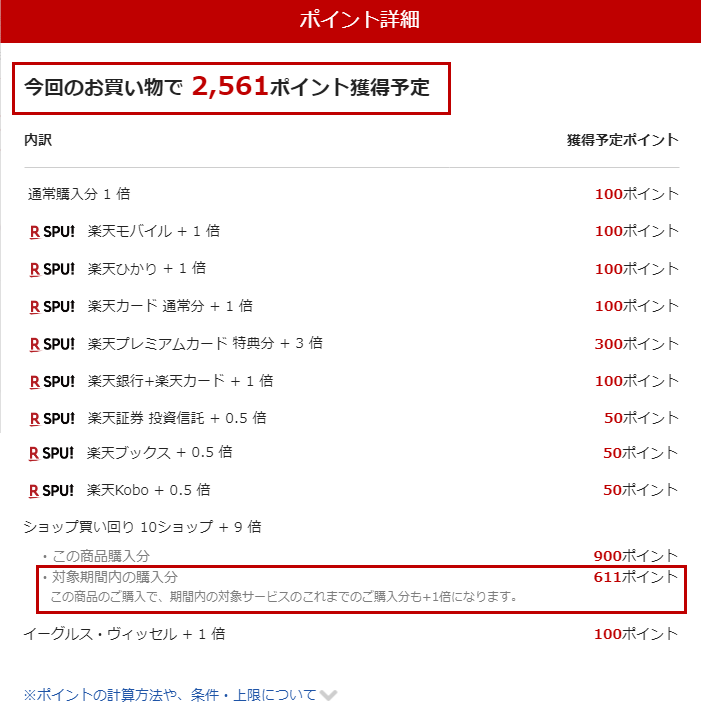
STEP4 . 会員ログインページにて再ログイン
「Apple Gift Card」を購入する際は、会員ログインページが表示され再ログインを求められます。
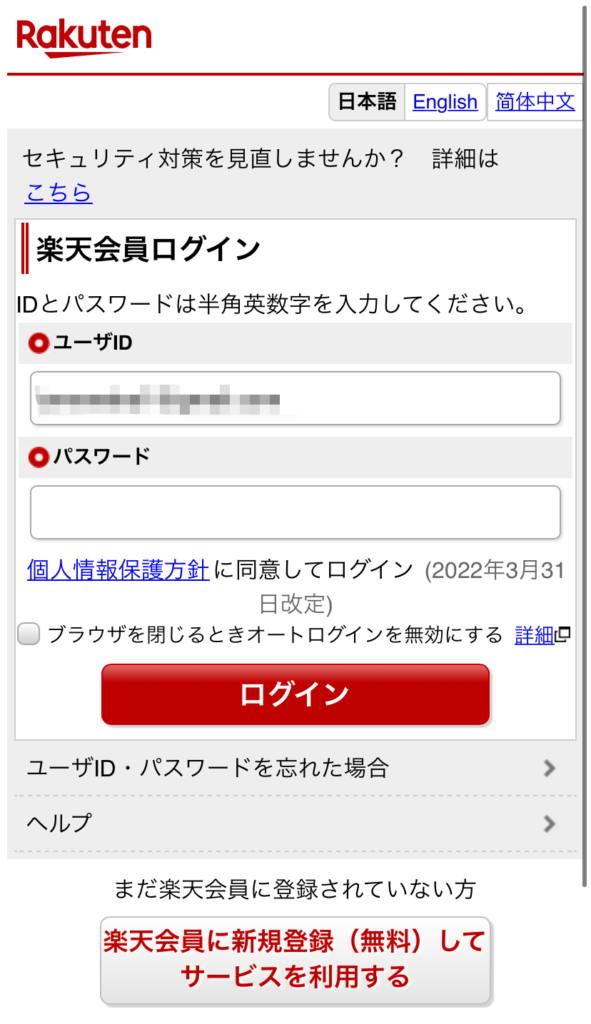
STEP5 . セキュリティコードの入力
他の商品を購入する際には表示されませんが、セキュリティコードの入力が求められます。クレジットカードの裏面にある3桁の数字ですね!
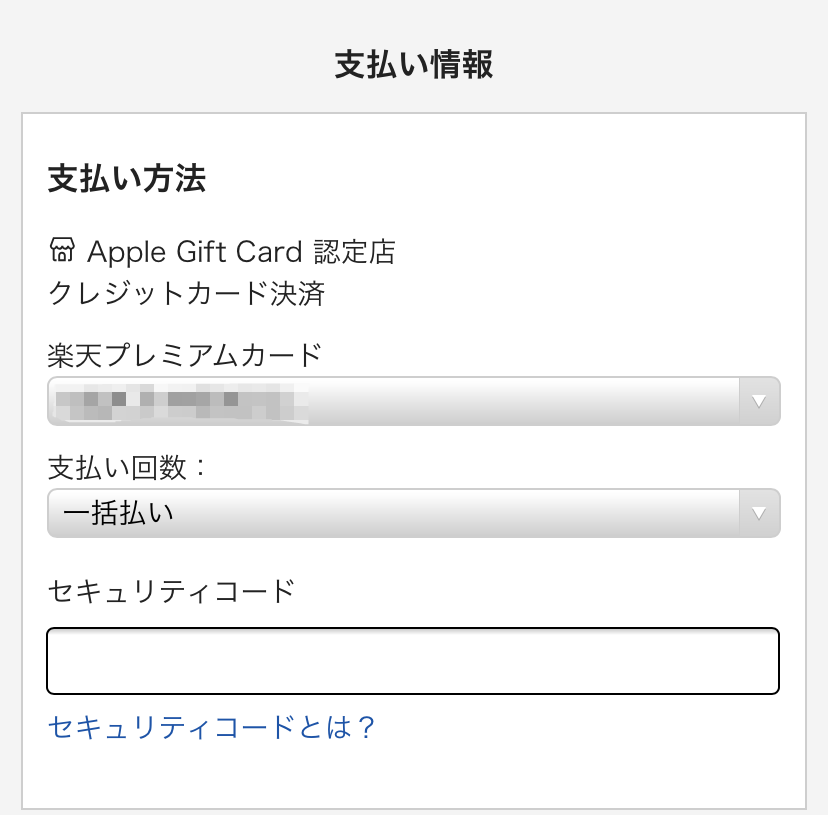
STEP6 . 携帯電話に届いた認証コードの入力
「セキュリティコード」を入力したら、登録している「携帯電話番号に認証コード」が送信されます。ショートメッセージに「認証コード」が届いているはずですのでそちらを入力します。
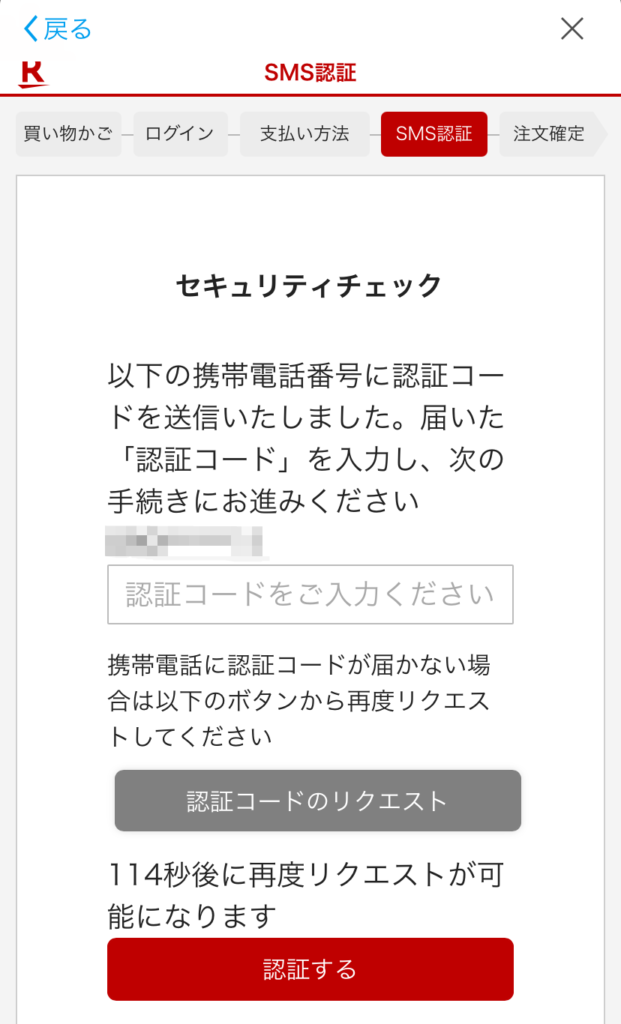
STEP7 . 注文確定画面の確認
「認証コード」を打ち込んだら無事に購入が完了します。この画面が出たらすぐに登録しているメールアドレスに「ギフトコード」が届いているはずです!!では次は「ギフトコード」の確認を一緒にしていきましょう!
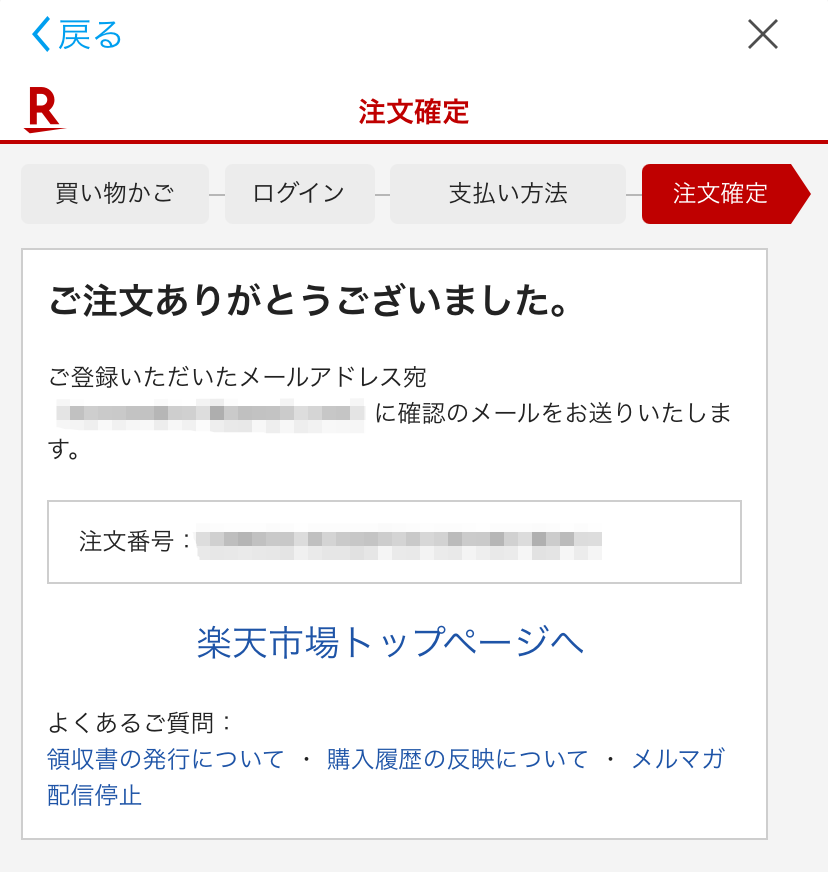
【 メール 】ギフトコードの確認
STEP1 . 認定店からのメールを確認する
「楽天市場」の「Apple Gift Card認定店」にて購入したら、下図の赤枠に囲んでいるようなメールが届きます。ちなみにこちらの画像はパソコンでGmailとなっております。ご利用のメールを起動して確認してください。
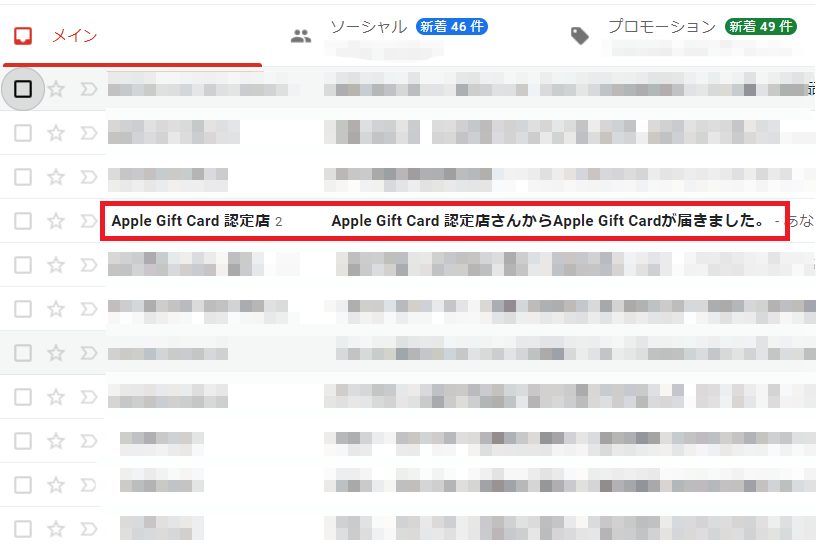
STEP2 . ギフトコードの内容を確認する
メール内容を確認したら下図のような内容になっていると思いますのでこちらのコードを「AppStore」に入力していくことになります。
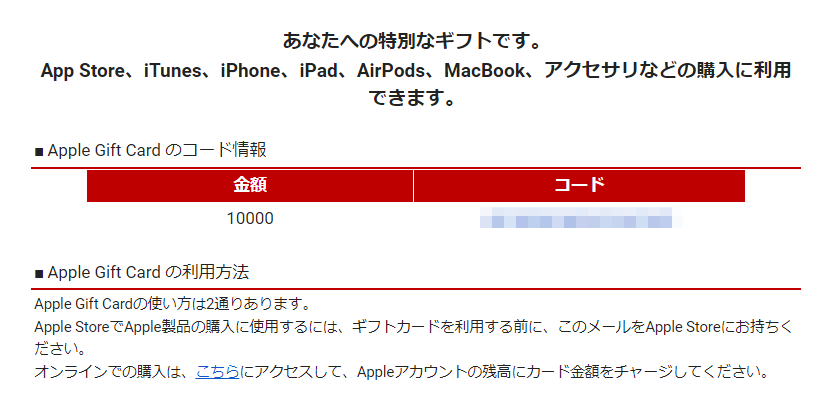
【 AppStore 】届いたギフトコードをチャージ
STEP1 . AppStoreのアプリを開く
「AppStore」のアプリを開くとこのような画面が出ると思います。もし違ったら画面下の「Today」ボタンを押してください。赤枠で囲んでいる「人のアイコン」をタップします。
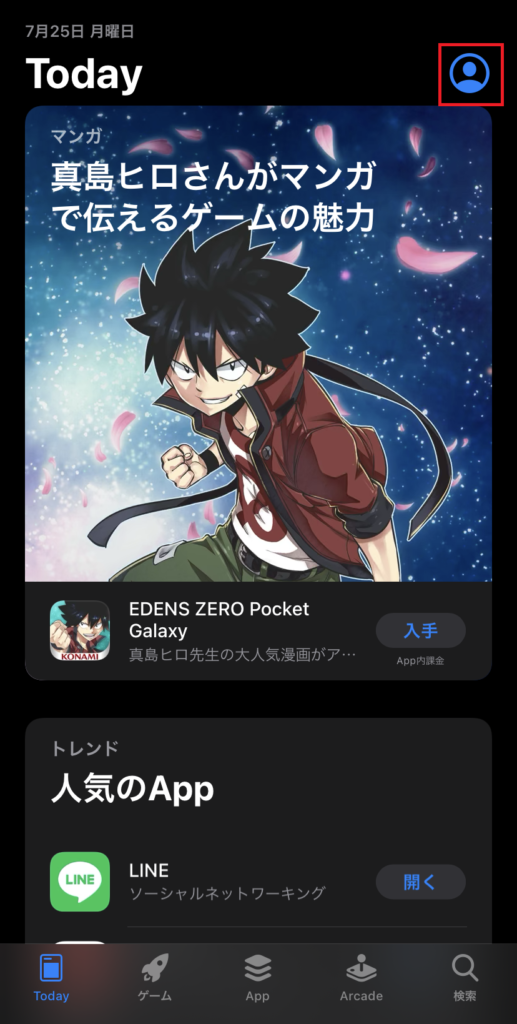
STEP2 . ギフトカード・コードを使う
「人のアイコン」をクリックすると「アカウント画面」へと遷移します。赤枠に囲んである「ギフトカードまたはコードを使う」をタップします。
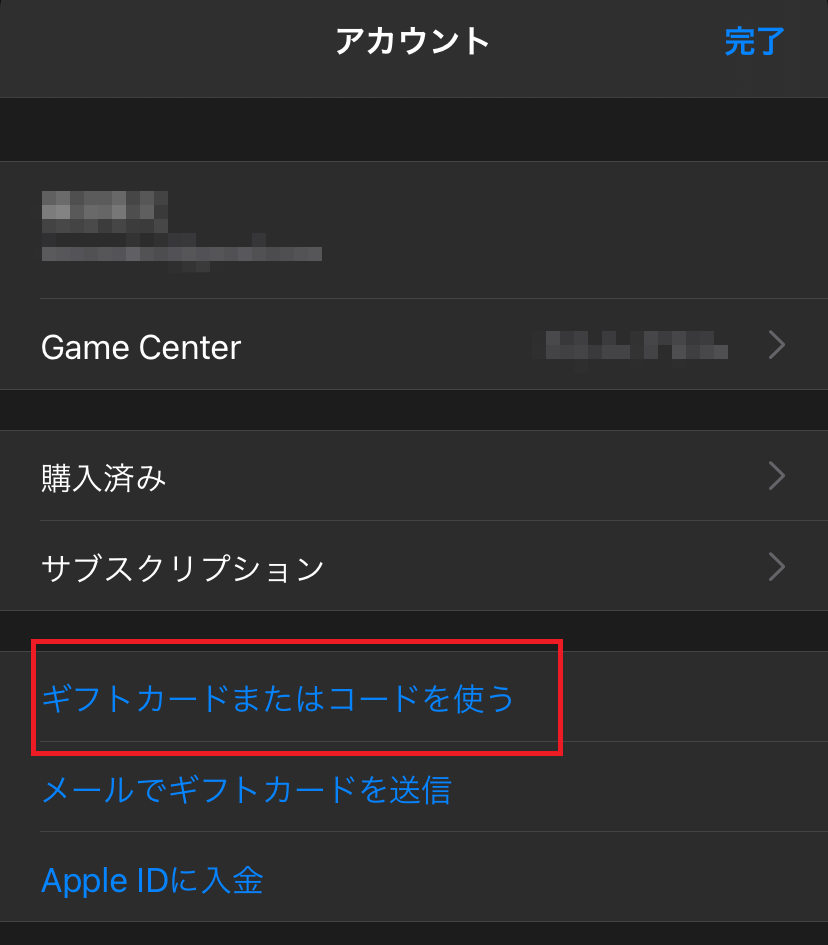
STEP3 . コードを入力しチャージする
「ギフトカードまたはコードを使う」をタップすると下図のような画面に遷移します。下にある「手動でコードを入力」をタップするとキーボードが立ち上がりコードを入力できるようになります。入力し終わったあとに右上にある「コードを使う」を押すと購入した金額分が「AppStore」にチャージされます!チャージが成功したら2枚目のような画面が表示されます。
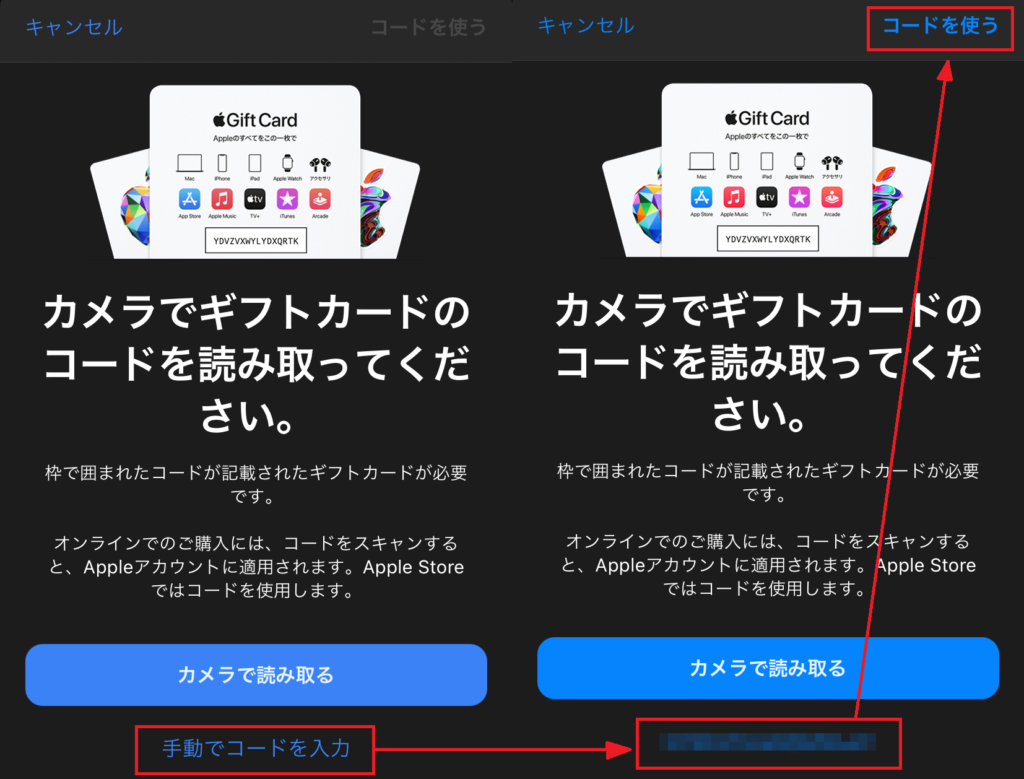
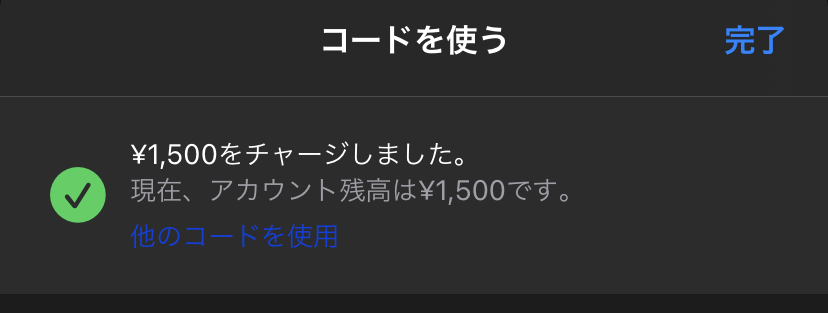
STEP4 . クレジットがチャージされているのを確認する
アカウント画面に戻ると下図のような表示に変わっていると思います。ギフトコードを使用する前は「GameCenter」と「購入済み」の間に何も表示されていませんでしたが「クレジット:¥1,500」と表示されました。これで「Apple Gift Card」から「AppStore」にチャージする事ができました。
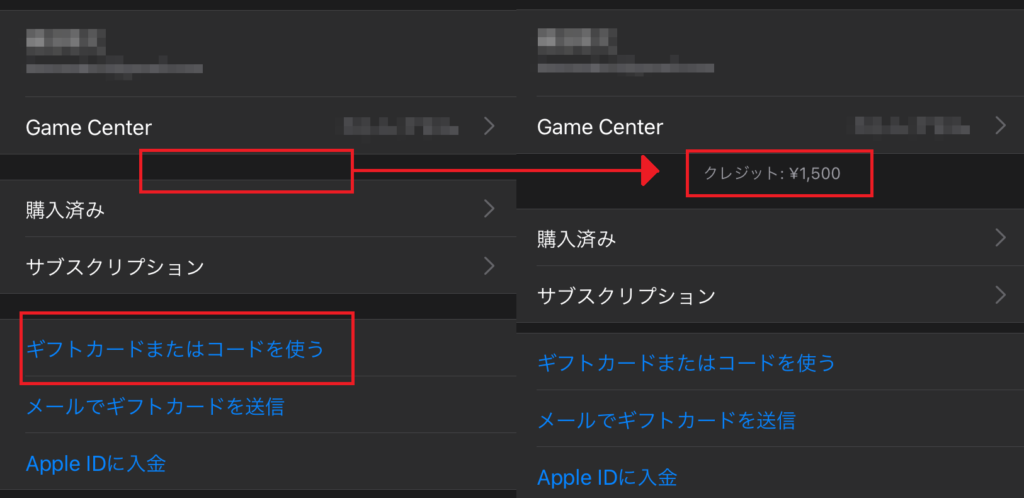
【 APPLE 】Appleアカウントの確認
STEP1 . Apple公式サイトからログインする
「AppStore」にチャージした金額って「Appleアカウント」と紐づけされているのかな?という不安が私も最初にありました。大丈夫です!ちゃんと反映されています。こちらから確認しておきましょう!
STEP2 . Appleのアカウントを確認する
下図の右上にある赤枠で囲った部分をクリックすると「アカウント」と表示されるのでタップします。アカウント画面が表示されたら「Appleアカウント残高」に先ほどチャージした金額が反映されているかを確認します。
「AppleStore」にある商品をこれで先ほどチャージした金額で購入する事が出来るようになります!
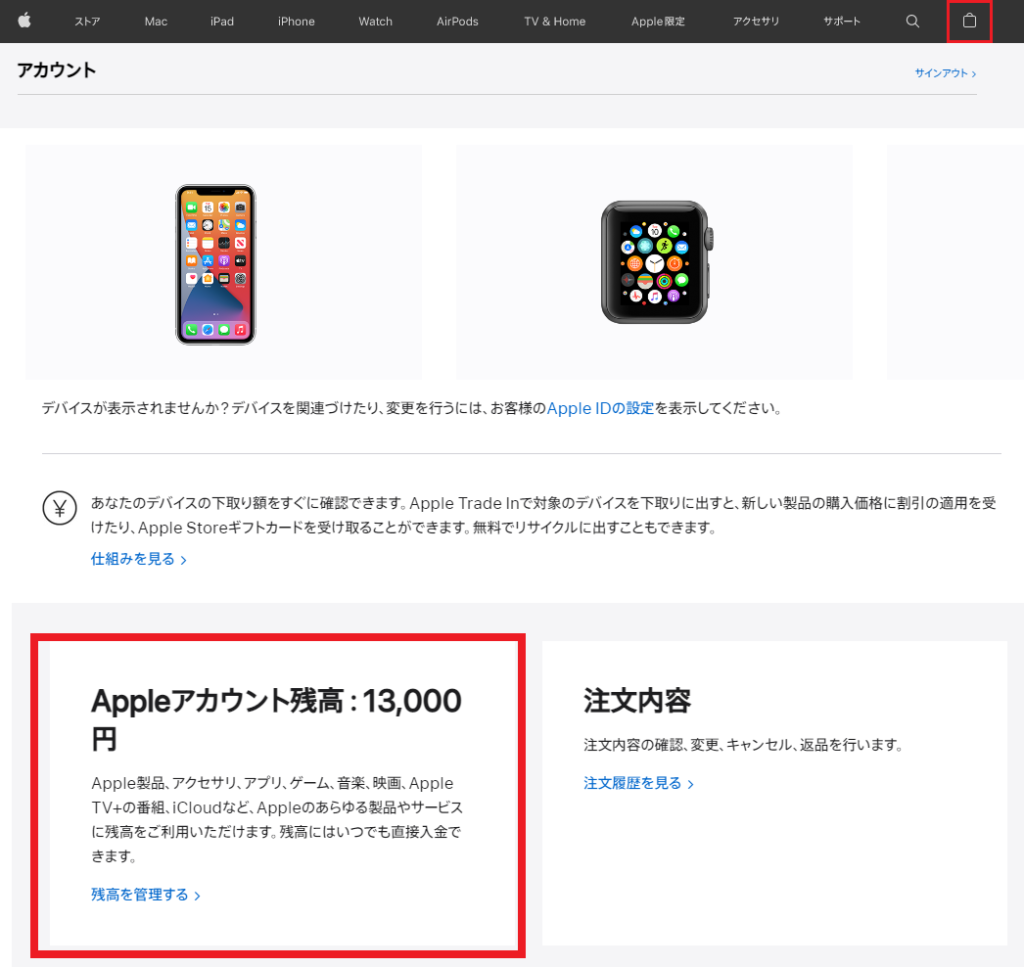
【 PC 】楽天市場でApple Gift Cardを購入
STEP1 . Apple Gift Card認定店で購入する
次にパソコンからの購入もご紹介しておきます。しかし流れは基本的に一緒となっています。まずは「Apple Gift Card認定店」へアクセスします。そこで購入したい金額のボタンをクリック。
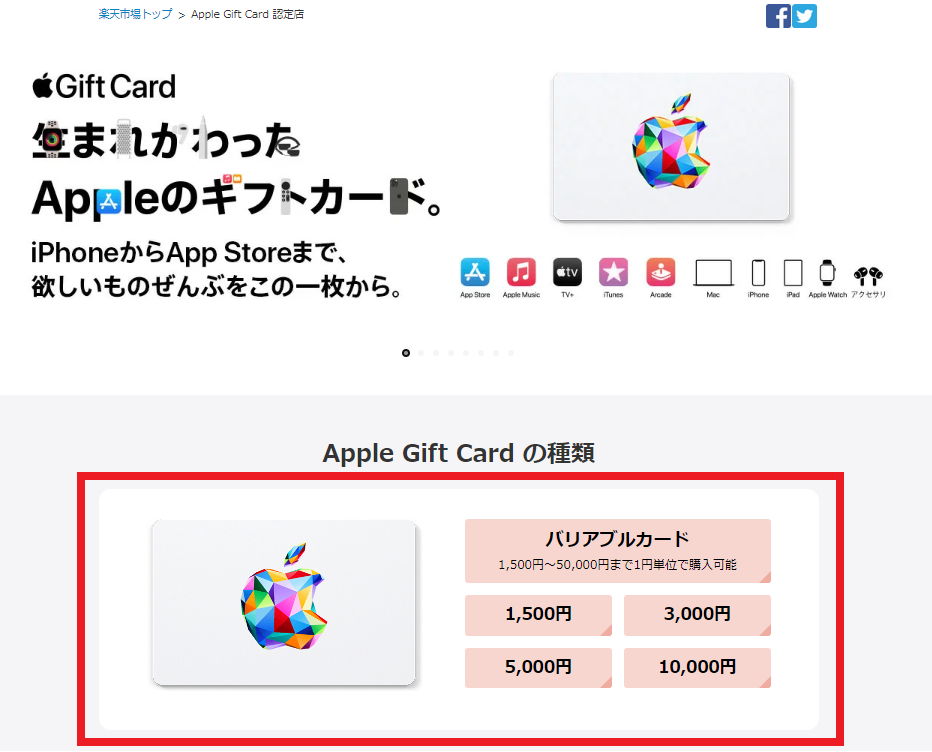
STEP2 . 購入画面で獲得予定ポイントの確認
購入画面で獲得予定ポイントを確認しましょう!他にはない還元率ですので楽天市場でずっと購入できることをいつも願っています。
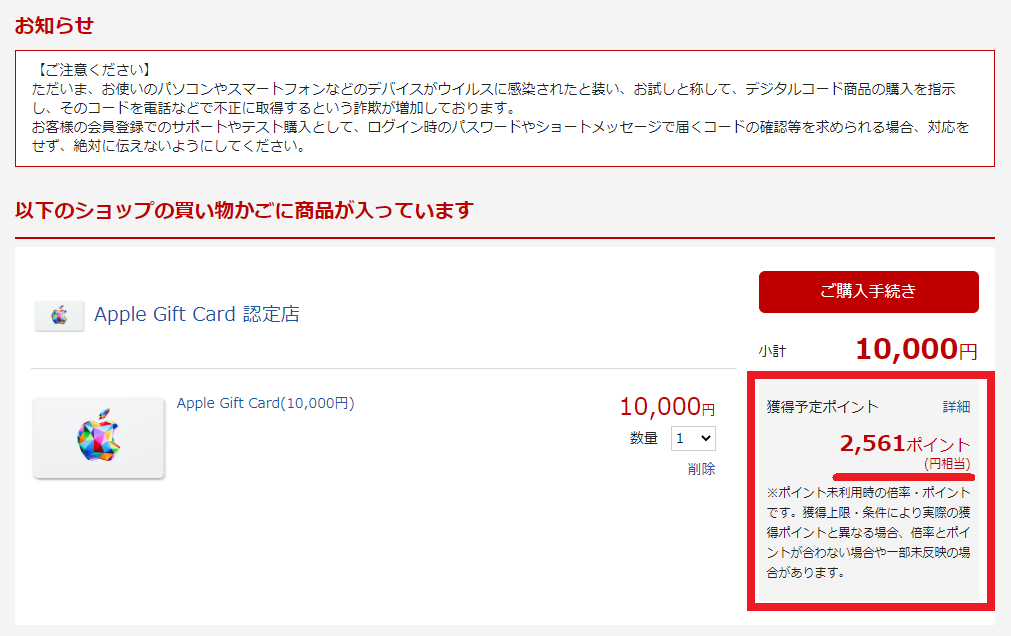
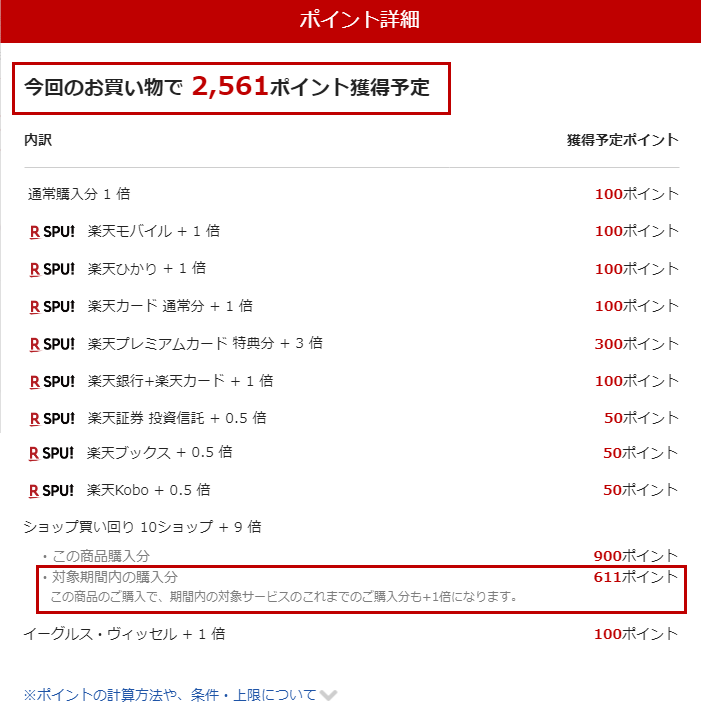
STEP3 . 会員ログインページにて再ログイン
パソコン版でも「会員ログインページ」が表示され再ログインする使用となっております。
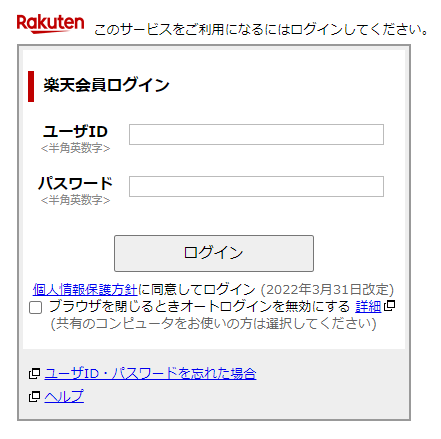
STEP4 . セキュリティコードの入力
次にセキュリティコードを入力して注文確定ボタンを押します!セキュリティコードはクレジットカードの裏面に書いてある3桁の数字ですね!
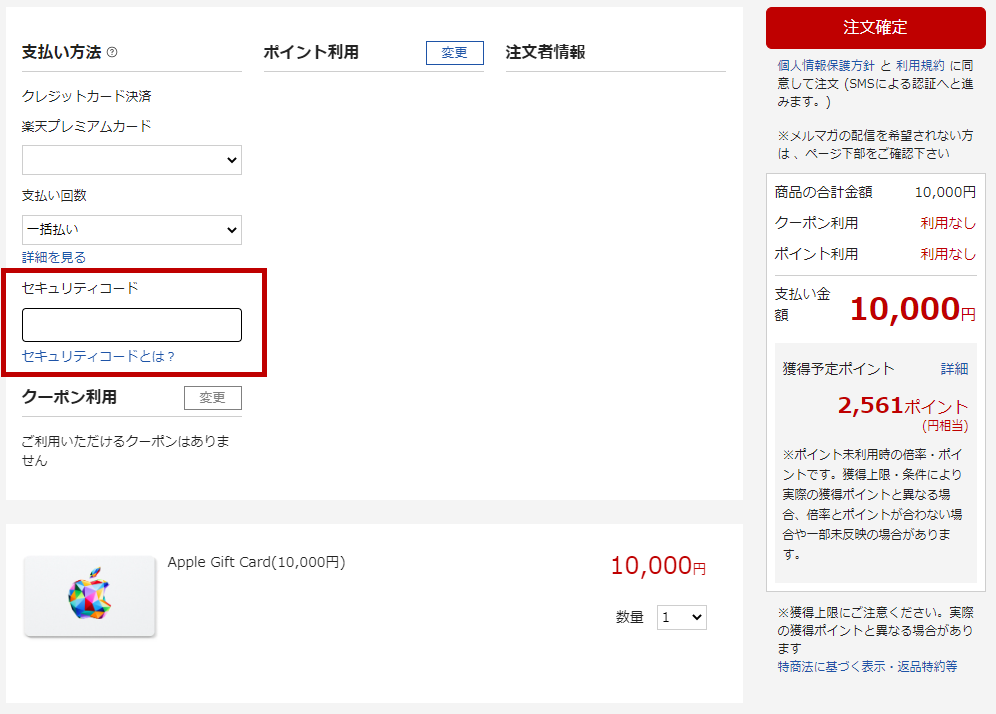
STEP5 . 注文確定画面の確認
注文確定画面が表示されたらメールでギフトコードを確認していきましょう!!これでいつでも「Apple Gift Card」をお得に購入してチャージする事ができますよ!
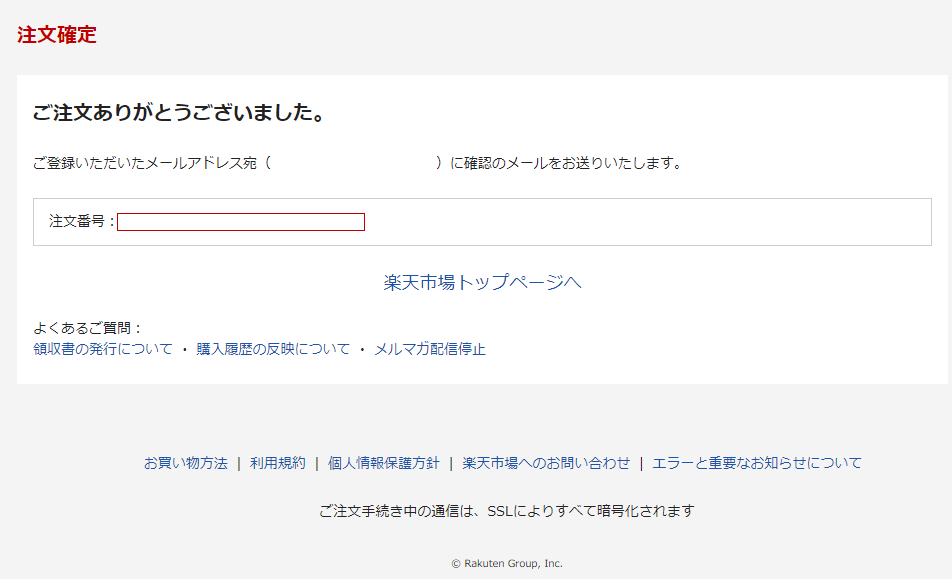
よくある質問
最後によくある質問にも触れておきたいと思います。
はい、楽天の期間限定ポイントを使用する事も出来るのでポイント消化にもオススメですよ!
はい、購入金額には制限があります。初回購入から45日経つまでは1万円まで、46日以上経つと1万円以上も購入可能となります。
コード配信メールは楽天市場へのログインに使用するメールアドレスに送付されます。まずは下記の内容だけ確認するようにしてみてください。
・迷惑メール・その他フォルダの確認
・HTML形式メールの受信拒否設定の確認
この記事のまとめ
いかがだったでしょうか?「Apple Gift Card」をチャージするのって意外と簡単なんです!!
「Apple Gift Card」をお得に購入する裏技はこちらでも紹介していますので是非確認してみて下さい。
また、スマホアプリなどの購入やゲーム内課金は「AppleGiftCard」のチャージをオススメしています。絶対にやってはいけないもったいない課金手段もこちらに纏めていますので見てみてくださいね!